
Free downloadable media inspector mac mac programs like Tipard Total Media Converter for Mac, Elmedia Player, Elmedia Player. Download MediaInfo for free. A unified display of relevant technical and tag data for A/V files. MediaInfo is a convenient unified display of the most relevant technical and tag data for video and audio files. If that doesn't suit you, our users have ranked 11 alternatives to Media Inspector and three of them are available for Mac so hopefully you can find a suitable replacement. Other interesting Mac alternatives to Media Inspector are MovieScanner (Free) and VideoSpec (Free). Media file inspector for Mac Invisor displays technical information about your video, audio and photo files with ability to compare collected data. Video and audio: detailed info about file's container and media streams including subtitles and chapters using MediaInfo utility.
I'm sure plenty of folks know this, but like literally anything else in the world, plenty of folks don't. This is an incredibly handy feature of developing responsive sites and testing them on as real of devices as you can. Plus, it doesn't cost anything additional beyond your macOS computer.
Step 1) Download Xcode
The iOS Simulator is an app that comes bundled with Xcode. Xcode is free and you get it from the app store.
Step 2) Open Simulator
It's in the main Xcode menu at Open Developer Tool > Simulator.
It will be a new icon in your dock. I like to move it so that it stays an icon in my dock, and I don't need to open Xcode again to find it and use it.
(^ It's on the far right here.)
The window for the simulator is like a fake Apple device. You can simulate just about anything (Watch, AppleTV, iPad, etc) by going to Hardware > Device.
Step 3) Open Safari and go to a website
Easy enough to type something in. It understands keyboard input so you don't have to like use the mouse to click fake on-screen keys.
Important trick! Often times you are pasting a URL into the address field. To do this, you'll need to have the URL on your clipboard, activate the simulator, press ⌘-V to paste, then you can click to bring up the iOS paste menu and paste it. At least… that's what you used to have to do. I just recently upgraded to Xcode 10 and it seems like you can simply ⌘-V right into the URL bar now, so perhaps the weird work-around is fixed.
Step 4) Open Desktop Safari & Web Inspector
You'll need to go to Settings > Advanced and check the Show Debug Menu option. Then you'll see the option to open the web inspector for the Simulator right from that menu.
With the Web Inspector open, you can debug inside the Simulator just like you could right in a desktop browser with DevTools.
Actual Devices
Simulators are pretty great because they are easy and just a few clicks away. But if for whatever reason you want to test on a real device, you also can do that. As long as:
- The device is connected to your computer (lightning to USB), and it's 'trusted'.
- You have an 'inspectable' application open, like Safari.
It should show up in the same Debug menu in Safari and let you inspect the browser right on the real device. It's a bit surreal to watch the blue-boxes of Web Inspector showing up on your real device!
Looking for some useful browser extensions as well? Click here.
Web Development Tools
Apple has brought its expertise in macOS and iOS development tools to the web. Safari includes Web Inspector, a powerful tool that makes it easy to modify, debug, and optimize a website for peak performance and compatibility on both platforms. And with Responsive Design Mode, you can even preview your webpages for various screen sizes, orientations, and resolutions. To access these tools, enable the Develop menu in Safari's Advanced preferences.
Web Inspector
Web Inspector is your command center, giving you quick and easy access to the richest set of development tools ever included in a web browser. It helps you inspect all of the resources and activity on a webpage, making development more efficient across macOS, iOS and tvOS. The clean unified design puts each core function in a separate tab, which you can rearrange to fit your workflow. In macOS Sierra, you can discover new ways to debug memory using Timelines and tweak styles using widgets for over 150 of the most common CSS properties.
Elements. View and inspect the elements that make up the DOM of a webpage. The rendered HTML is fully editable on the left and details about the webpage's nodes, styles, and layers are available in the sidebar on the right.
Network. See a detailed list of all network requests made to load every webpage resource, so you can quickly evaluate the response, status, timing, and more.
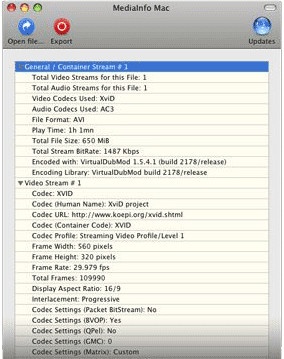
Resources. Find every resource of a webpage, including documents, images, scripts, stylesheets, XHRs, and more. You can confirm whether everything was successfully delivered in the format and structure you expect.
Timelines. Understand all the activity that occurs on an open webpage, such as network requests, layout & rendering, JavaScript & events, and memory. Everything is neatly plotted on a timeline or recorded by frame, helping you discover ways to optimize your site.
Debugger. Use the debugger to help you find the cause of any JavaScript errors on your webpage. You can set break points which allow you to pause script execution and easily observe the data type and value of each variable as it's defined.
Storage. Find details about the data stored by a webpage such as application cache, cookies, databases, indexed databases, local storage, and session storage.
Console. Type JavaScript commands in the console to interactively debug, modify, and get information about your webpage. You can also see logs, errors, and warnings emitted from a webpage, so you can identify issues fast and resolve them right away.
Responsive Design Mode
Media Inspector Mac Free

Free downloadable media inspector mac mac programs like Tipard Total Media Converter for Mac, Elmedia Player, Elmedia Player. Download MediaInfo for free. A unified display of relevant technical and tag data for A/V files. MediaInfo is a convenient unified display of the most relevant technical and tag data for video and audio files. If that doesn't suit you, our users have ranked 11 alternatives to Media Inspector and three of them are available for Mac so hopefully you can find a suitable replacement. Other interesting Mac alternatives to Media Inspector are MovieScanner (Free) and VideoSpec (Free). Media file inspector for Mac Invisor displays technical information about your video, audio and photo files with ability to compare collected data. Video and audio: detailed info about file's container and media streams including subtitles and chapters using MediaInfo utility.
I'm sure plenty of folks know this, but like literally anything else in the world, plenty of folks don't. This is an incredibly handy feature of developing responsive sites and testing them on as real of devices as you can. Plus, it doesn't cost anything additional beyond your macOS computer.
Step 1) Download Xcode
The iOS Simulator is an app that comes bundled with Xcode. Xcode is free and you get it from the app store.
Step 2) Open Simulator
It's in the main Xcode menu at Open Developer Tool > Simulator.
It will be a new icon in your dock. I like to move it so that it stays an icon in my dock, and I don't need to open Xcode again to find it and use it.
(^ It's on the far right here.)
The window for the simulator is like a fake Apple device. You can simulate just about anything (Watch, AppleTV, iPad, etc) by going to Hardware > Device.
Step 3) Open Safari and go to a website
Easy enough to type something in. It understands keyboard input so you don't have to like use the mouse to click fake on-screen keys.
Important trick! Often times you are pasting a URL into the address field. To do this, you'll need to have the URL on your clipboard, activate the simulator, press ⌘-V to paste, then you can click to bring up the iOS paste menu and paste it. At least… that's what you used to have to do. I just recently upgraded to Xcode 10 and it seems like you can simply ⌘-V right into the URL bar now, so perhaps the weird work-around is fixed.
Step 4) Open Desktop Safari & Web Inspector
You'll need to go to Settings > Advanced and check the Show Debug Menu option. Then you'll see the option to open the web inspector for the Simulator right from that menu.
With the Web Inspector open, you can debug inside the Simulator just like you could right in a desktop browser with DevTools.
Actual Devices
Simulators are pretty great because they are easy and just a few clicks away. But if for whatever reason you want to test on a real device, you also can do that. As long as:
- The device is connected to your computer (lightning to USB), and it's 'trusted'.
- You have an 'inspectable' application open, like Safari.
It should show up in the same Debug menu in Safari and let you inspect the browser right on the real device. It's a bit surreal to watch the blue-boxes of Web Inspector showing up on your real device!
Looking for some useful browser extensions as well? Click here.
Web Development Tools
Apple has brought its expertise in macOS and iOS development tools to the web. Safari includes Web Inspector, a powerful tool that makes it easy to modify, debug, and optimize a website for peak performance and compatibility on both platforms. And with Responsive Design Mode, you can even preview your webpages for various screen sizes, orientations, and resolutions. To access these tools, enable the Develop menu in Safari's Advanced preferences.
Web Inspector
Web Inspector is your command center, giving you quick and easy access to the richest set of development tools ever included in a web browser. It helps you inspect all of the resources and activity on a webpage, making development more efficient across macOS, iOS and tvOS. The clean unified design puts each core function in a separate tab, which you can rearrange to fit your workflow. In macOS Sierra, you can discover new ways to debug memory using Timelines and tweak styles using widgets for over 150 of the most common CSS properties.
Elements. View and inspect the elements that make up the DOM of a webpage. The rendered HTML is fully editable on the left and details about the webpage's nodes, styles, and layers are available in the sidebar on the right.
Network. See a detailed list of all network requests made to load every webpage resource, so you can quickly evaluate the response, status, timing, and more.
Resources. Find every resource of a webpage, including documents, images, scripts, stylesheets, XHRs, and more. You can confirm whether everything was successfully delivered in the format and structure you expect.
Timelines. Understand all the activity that occurs on an open webpage, such as network requests, layout & rendering, JavaScript & events, and memory. Everything is neatly plotted on a timeline or recorded by frame, helping you discover ways to optimize your site.
Debugger. Use the debugger to help you find the cause of any JavaScript errors on your webpage. You can set break points which allow you to pause script execution and easily observe the data type and value of each variable as it's defined.
Storage. Find details about the data stored by a webpage such as application cache, cookies, databases, indexed databases, local storage, and session storage.
Console. Type JavaScript commands in the console to interactively debug, modify, and get information about your webpage. You can also see logs, errors, and warnings emitted from a webpage, so you can identify issues fast and resolve them right away.
Responsive Design Mode
Media Inspector Mac Free
Media Inspector For Mac Os
Safari has a powerful new interface for designing responsive web experiences. The Responsive Design Mode provides a simple interface for quickly previewing your webpage across various screen sizes, orientations, and resolutions, as well as custom viewports and user agents. You can drag the edges of any window to resize it. In addition, you can click on a device to toggle its orientation, taking it from portrait to landscape and even into Split View on an iPad.

